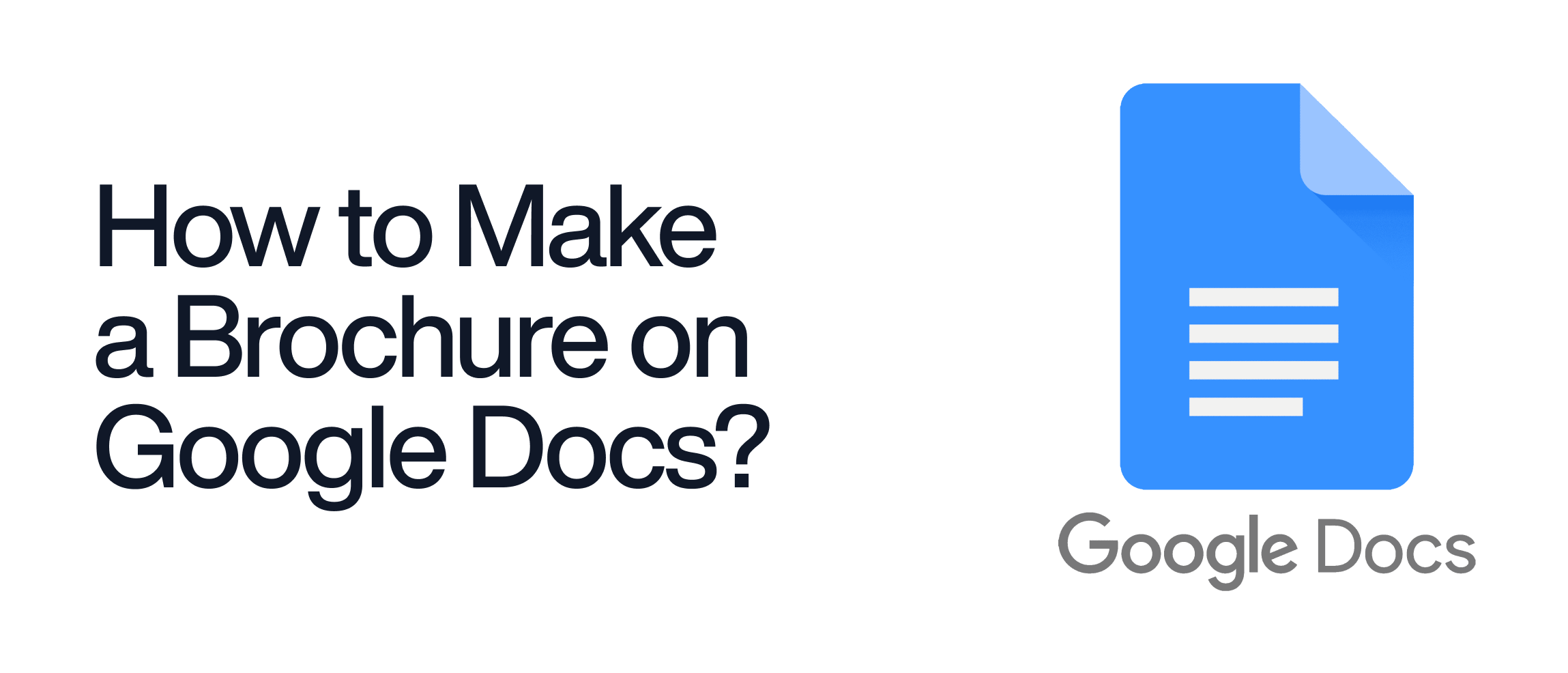Creating a brochure is an effective way to share information about your business, event, or product. With Google Docs, you can easily design and customize a professional-looking brochure without any special design software. This guide will walk you through the steps on how to make a brochure on Google Docs.
Visit Google Docs.
To start creating your brochure in Google Docs:
- Open Google Docs: Visit Google Docs and log in with your Google account.
- Create a New Document: Click the “+” button or select “Blank Document” to start a new document.
Before adding content, adjust the layout to suit a brochure format.
Change Page Orientation
- - Click on "
File" in the top menu. - - Select "
Page setup". - - Choose "
Landscape"under "Orientation". - - Click "
OK"to apply the changes.
Adjust Margins
- In the "
Page setup" dialog, you can adjust the margins for a more spacious layout. A typical setting for brochures is 0.5 inches on all sides.
Organizing content in columns is key to a brochure design.
Set Up Columns
- - Go to "
Format" in the top menu. - - Select "
Columns". - - Choose "
More options" to customize the number of columns and spacing. Most brochures use two or three columns.
Adjust Column Spacing
- In the "
More options" dialog, specify the spacing between columns to enhance readability.
Now that the layout is set, start adding text and images to your brochure.
Insert Text Boxes
- - Use the "
Insert" menu to add "Drawing" > "+ New". - - Click on the "
Text box" icon in the drawing tool to add text. - - After creating the text box, click "
Save and Close" to insert it into the document. - - Move and resize the text box as needed to fit your design.
Add Images
- - Click on "
Insert" > "Image" to upload images from your computer, Google Drive, or the web. - - Resize and position images within the columns to match your layout.
Add Shapes and Lines
- - Use the "
Drawing" tool to add shapes and lines for design elements. - - Click "
Insert" > "Drawing" > "+ New", then use the tools to add shapes or lines.
Personalize your brochure by adjusting fonts, colors, and layout elements.
Use Fonts and Colors
- Highlight text to change fonts, sizes, and colors using the toolbar at the top.
- Choose a font style that matches your brochure’s theme and is easy to read.
Align Text and Images
- Use alignment tools to center or justify text.
- Adjust image alignment to ensure a balanced layout.
Add Background Color (Optional)
- Click on "
File" > "Page setup". - Choose a "
Page color" to apply a background color to your brochure.
Finalize your brochure by saving and sharing it.
Save Your Document
- Google Docs automatically saves your work, but you can also download it by clicking "
File" > "Download" to save as a PDF or another format.
Share Your Brochure
- Click the "
Share" button in the top-right corner to share the document via email or link. - Adjust sharing settings to control permissions.
Creating a brochure with Google Docs offers flexibility and ease of use, making it a popular choice for businesses and individuals alike. To ensure your brochure is effective and engaging, consider the following tips:
1) Keep It Simple
- Concise Text: When designing a brochure, less is often more. Focus on delivering your message clearly and concisely. Use bullet points and short paragraphs to break up text and make it more digestible for readers.
- Avoid Overcrowding: While it might be tempting to include as much information as possible, overcrowding the brochure can make it overwhelming and difficult to read. Prioritize essential information and leave enough white space to keep the design clean and uncluttered.
2) Consistent Style
- Color Scheme: Choose a color palette that aligns with your brand or the theme of the brochure. Limit the number of colors to two or three to maintain a cohesive look. Consider using complementary colors to make the design more visually appealing.
- Font Style: Select fonts that are easy to read and match the tone of your content. Stick to one or two fonts throughout the brochure to maintain consistency. Use different weights (bold, regular, italic) to create hierarchy and draw attention to specific parts of the text.
- Brand Elements: Incorporate your brand's logo, colors, and other elements to reinforce brand identity. Consistency in style helps in building brand recognition and professionalism.
3) Highlight Key Information
- Bold Text: Use bold text to emphasize important points or headings. This helps guide the reader’s eye to the most critical information first.
- Larger Fonts: For headings and subheadings, use larger fonts to create a clear visual hierarchy. This not only enhances readability but also makes it easy for readers to scan the brochure quickly.
- Call to Action (CTA): Make your CTA stand out by using contrasting colors or larger fonts. Whether it's a website link, phone number, or special offer, ensure the CTA is prominent and encourages the reader to take action.
4) Balance Text and Images
- Visual Appeal: Incorporate high-quality images and graphics to support your message and make the brochure visually engaging. Images should complement the text and not overpower it.
- Placement: Strategically place images to break up text sections and maintain visual interest. Ensure that images are aligned properly and don't disrupt the flow of the text.
5) Tailor Content to Your Audience
- Know Your Audience: Tailor the content and design to your target audience's preferences and needs. Consider what information is most relevant to them and how they would prefer to receive it.
- Purpose-Driven Content: Ensure that every element in the brochure serves a purpose, whether it's informing, persuading, or prompting the reader to take action. Keep your audience's interests and motivations in mind when crafting the content.
6) Proofread and Test
- Proofreading: Before finalizing the brochure, carefully proofread the text to correct any spelling or grammatical errors. Errors can detract from the professionalism of your brochure.
- Test Print: If you plan to print the brochure, do a test print to check for any design issues such as color discrepancies or alignment problems. Make necessary adjustments to ensure the final product looks as intended.
By following these expanded steps and tips, you can create a professional and effective brochure using Google Docs. This approach ensures that your brochure is not only visually appealing but also communicates your message clearly and effectively. Whether you're promoting a business, event, or product, Google Docs provides a cost-effective and accessible solution for creating a high-quality brochure that meets your needs.